Centro de soporte e axuda
1.5 - Que podo facer cada día?: Tachar o día, iconas de eventos, cumpreanos e faltas do alumnado
Marcar/desmarcar (tachar) un día:
Para marcar cada día que pasa tan só hai que facer clic (tocar) sobre o número ou números que se queira, e automaticamente quedará marcado cun x. Para desmarcalo tan só haberá que premer sobre o número coa x e tornará ó seu estado orixinal.
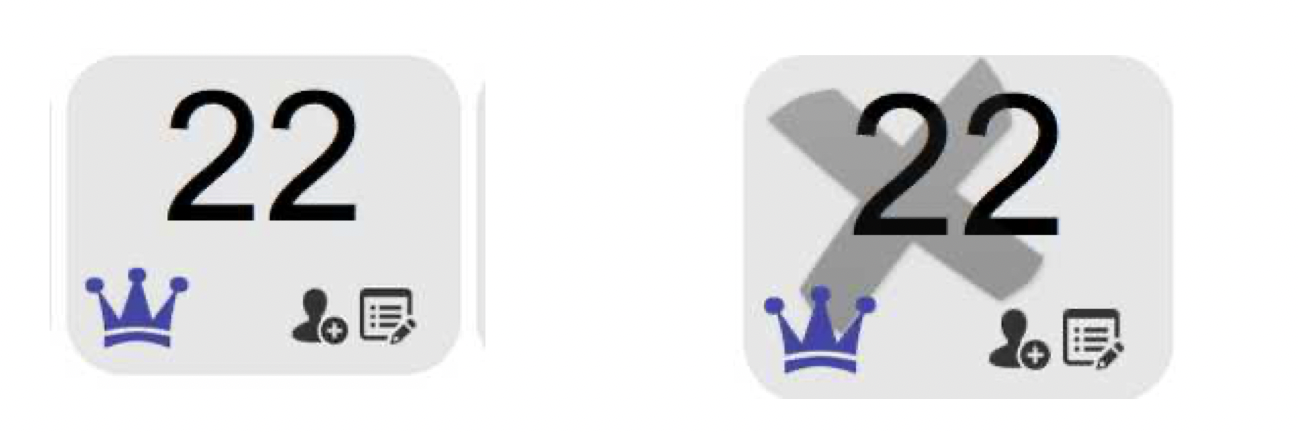
Cando se trate dun día no que xa haxa introducida algunha icona dun evento (ver apartado correspondente neste manual), o número aparecerá máis pequeno e deberá premerse só sobre o mesmo para poder tacahalo.
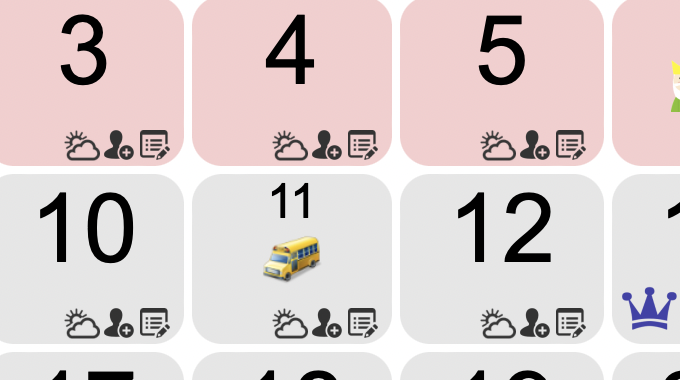
Os números marcados e desmarcados, tamén poden ser vistos desde o acceso como visitante (sen contrasinal-código/carnet QR), pero non poderán marcalos ou desmarcalos.
Que podo facer cada día?
Accedendo co teu usario e contrasinal (como docente) ou carnet-QR (o alumnado), en cada un dos días do calendario poderás facer o seguinte: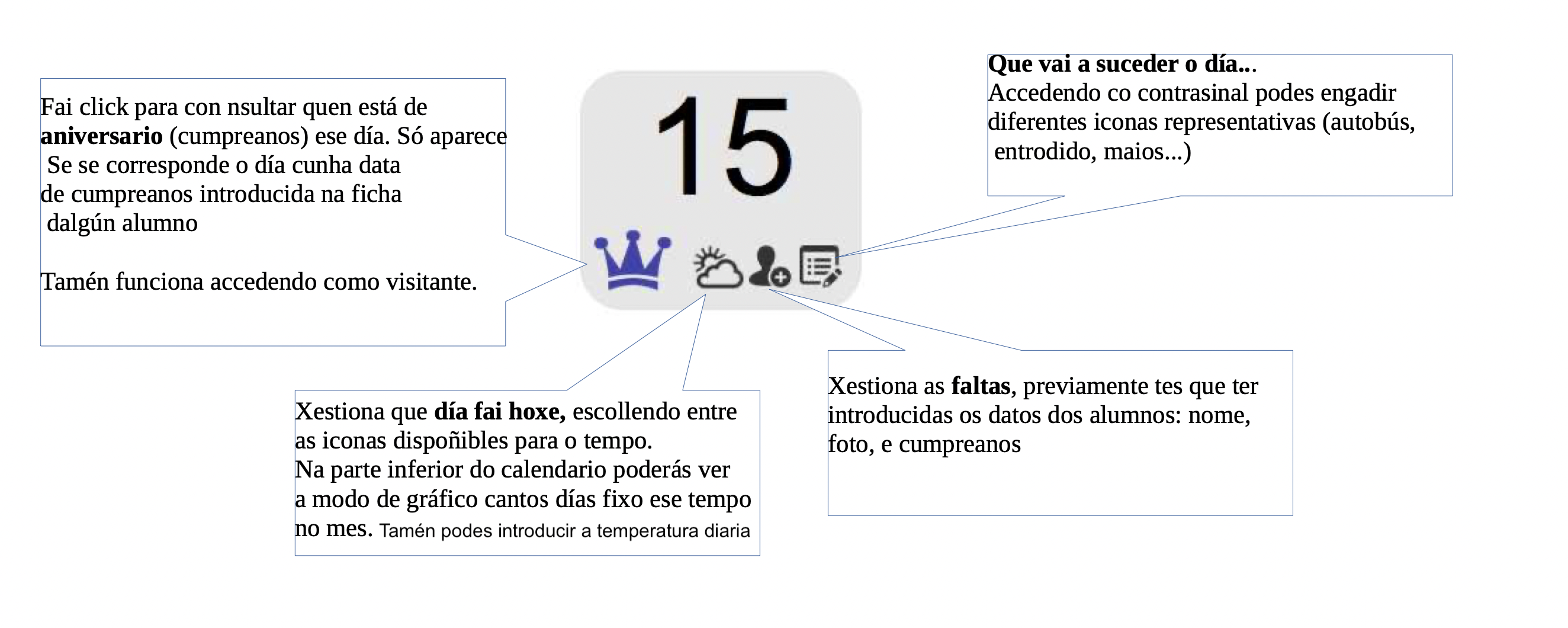
Que vai pasar ese día? Iconas de eventos:
De ter accedido con carnet QR ou con contrasinal, premendo a icona de eventos, abrirase esta nova ventá desde a que o alumno pode engadir calquera das iconas premendo sobre el, automaticamente aparecerá no calendario.
As iconas xa introducidas no día aparecerán ?sen cor?, facendo click sobre elas novamente serán elminadas do día. Podendo engadir e eliminar cada icona as veces que desexes.
Tamén poderás limpar tódalas iconas introducidos nese día (xunto coa temperatura e festivo) así como marcalo como festivo, e que apareza en rosa.
Lembra que os festivos estatais e autonómicos, así como o calendario escolar de Galicia, son actualizados automaticamente na aplicación ó comezo de cada curso escolar.
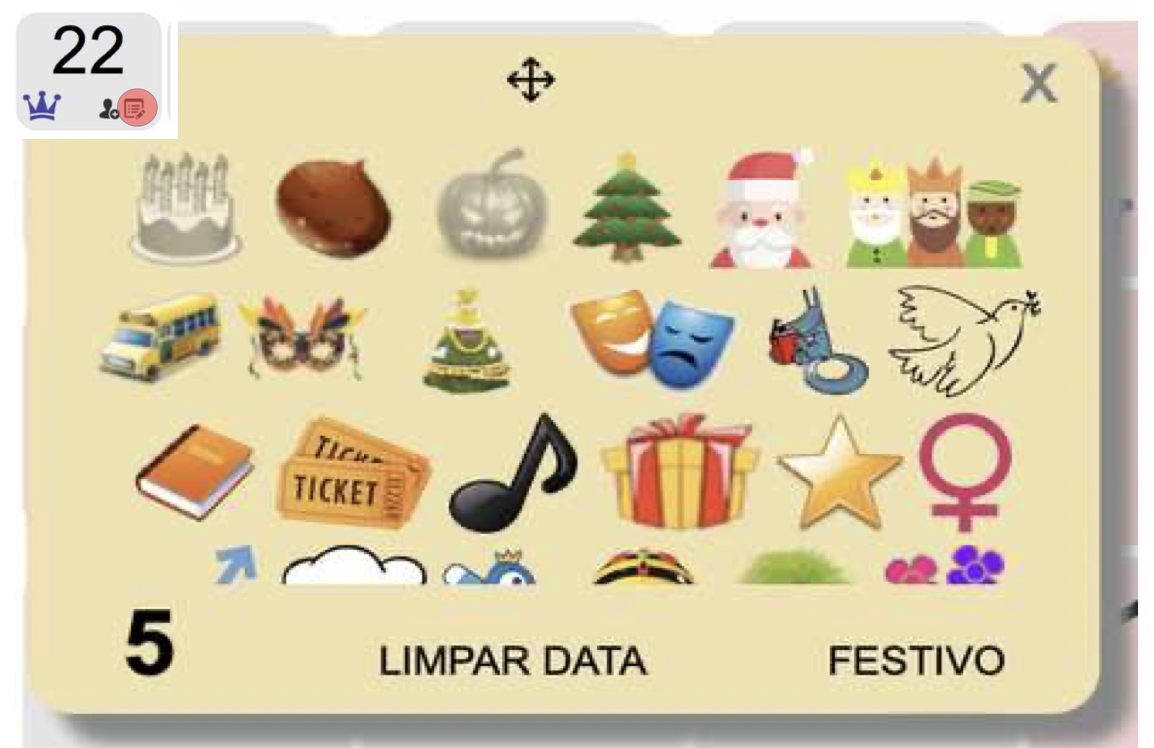
Se precisas que inclúamos outra icona tan só tes que pedilo a: info@recursoseducativos.net
Engadindo textos a cada día:
Accedendo con usuario e contrasinal, ou carnet-QR, cando se preme sobre a -icona de información- en cada día podes introducir un texto ou editar o existente.
Accedendo como usuario visitante ou sen carnet-QR, ao premer sobre a -icona de información- amosarase o texto pero sen opción de editar.
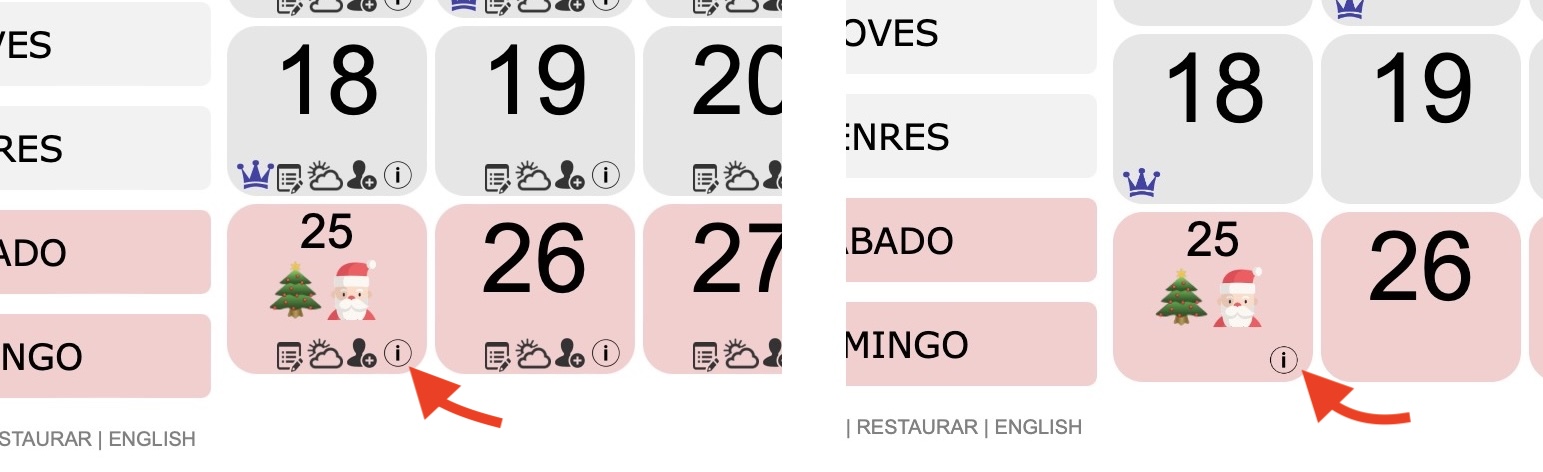
Non é preciso premer ningún botón para gardar o texto escrito, xa que os cambios son gardados automaticamente un segundo despois de deixar de escribir. Amosarase unha pequena animación indicando o proceso de gardado
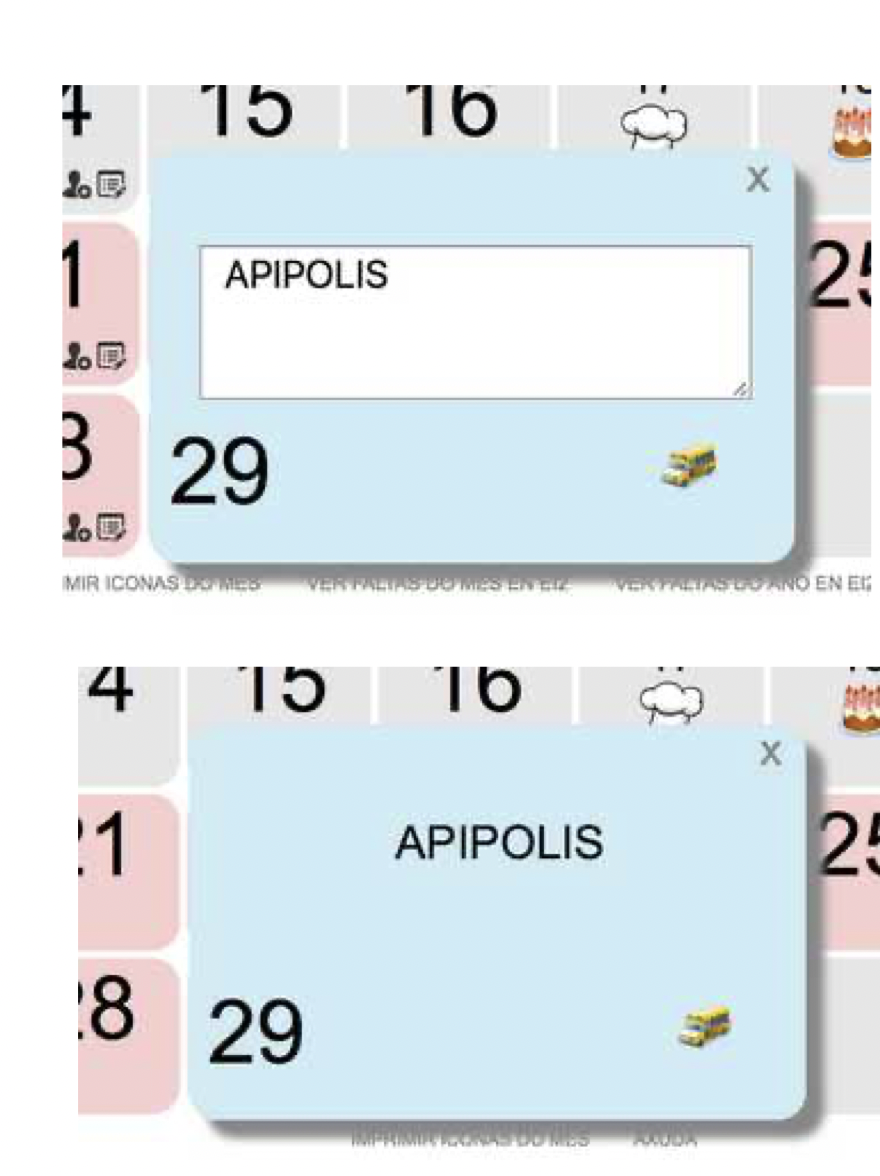
Quen cumpre anos hoxe?
Só se se accede con contrasinal oucódigo QR, premendo sobre a iconada coroa azul (que representa quen está de aniversarios ese día), aparecerá unha nova ventá na que aparecerán as fotografías correspondente.
Obviamente terás primeiro que ter introducidos os datos de cada alumno, incluído o seu aniversario, do xeito que se explicou no apartado correspondente.
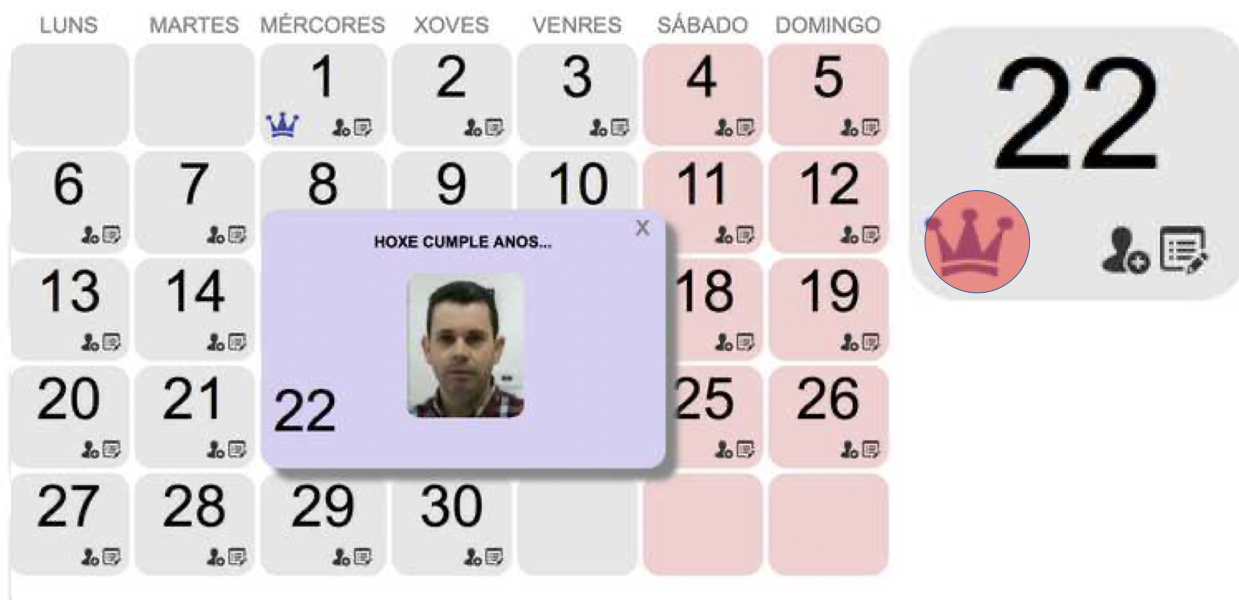
Quen falta hoxe?
De acceder con contrasinal ou carnet QR, premendo a icona de faltas de asistencia, abrirarse esta nova ventá desde a que o alumno pode marcar e desmarcar as fotografías dos compañeiros que faltan ese día.
Aqueles marcados como ausentes aparecerán en branco e negro e con menor opacidade. Facendo click sobre el voltará a estar presente (en cor) e así sucesivamente, alternando entre branco e negro e cor.
Mantendo o cursor sobre calquera das fotos aparecerá o nome do alumno/a
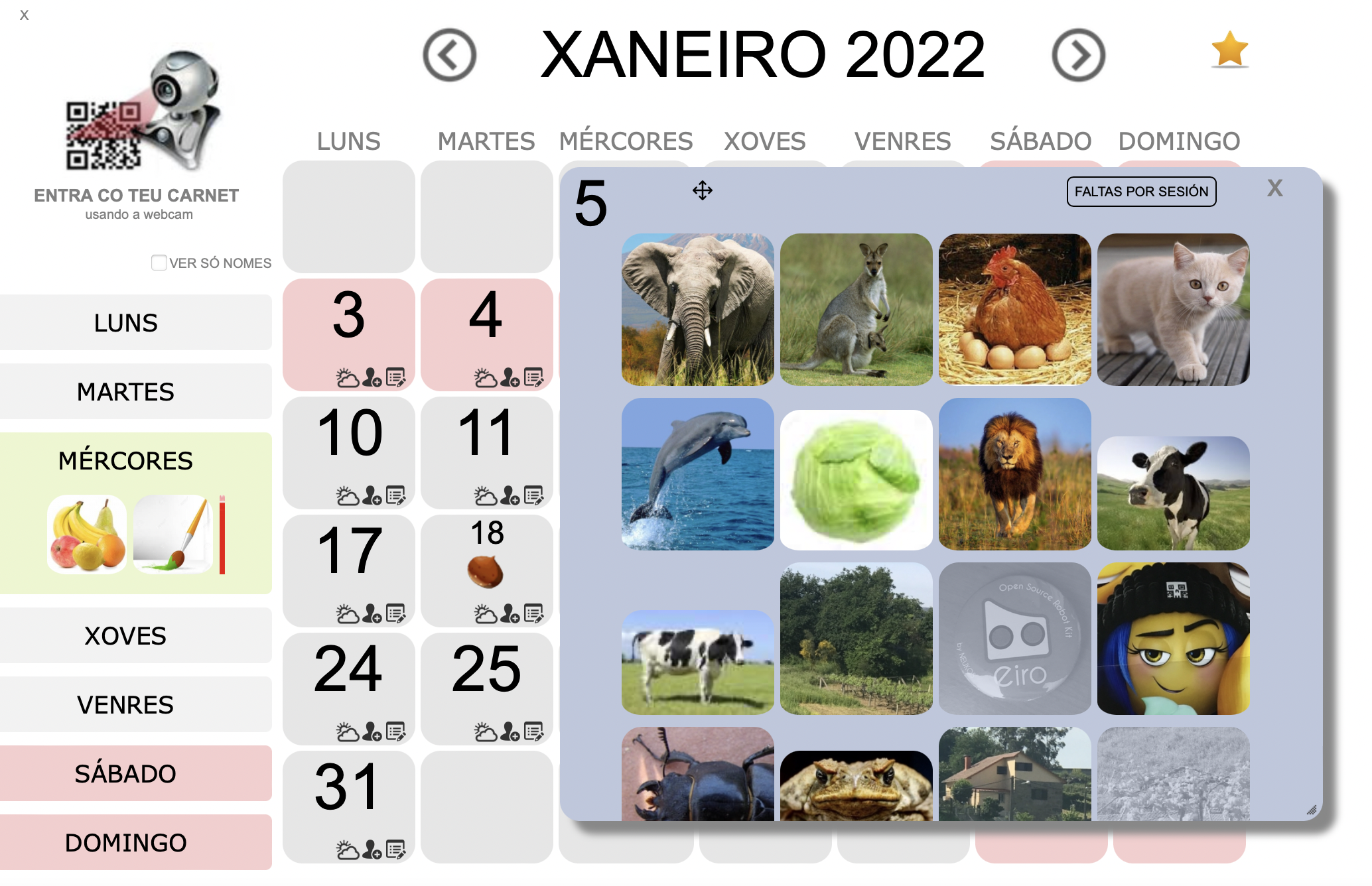
Podes mover está venta flotante a calquera lugar arrastrando a icona da cruz superior, introducir as faltas por sesións. Arrastrando desde as esquina inferior dereita podes cambiar o tamaño desta ventá ampliando ou reducindo o tamaño das fotografías que inclúa.
Podes alternar entre ver o resultado como SUMA ou como RESTA, tal como se indica no seguinte vídeo:
Tamén podes xestionar as faltas do alumnado directamente desde a APP para smartphones e tablets ou desde a APP do teu reloxo intelixente de prográmame-UDIS. As faltas sincronízanse en tempo real entre elas e este calendario.
Tamén podes facer que se vexan os nomes en lugar das fotografías escollendo a opción correspondente. Amosarase o indicado como -nome sinxelo (para o calendario) - no apartado de xestión do alumnado.
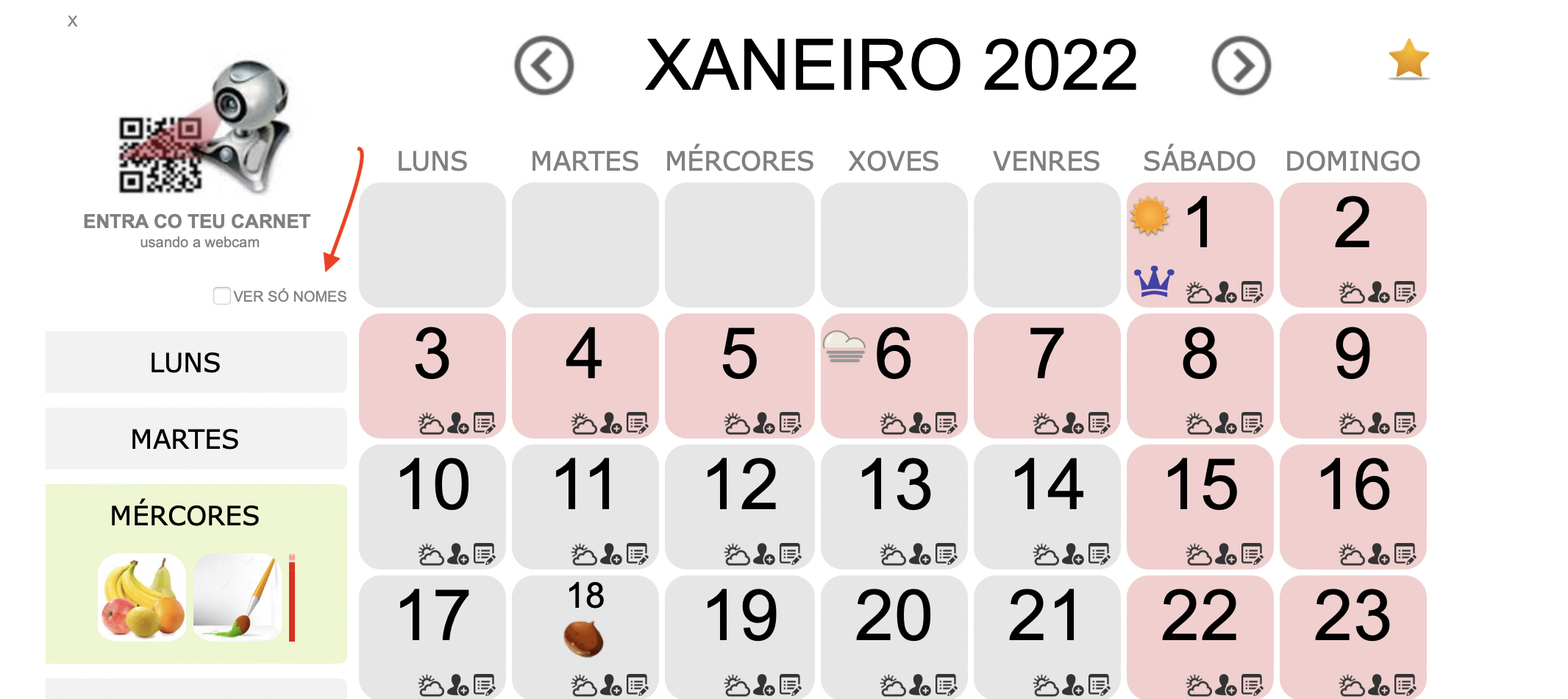
Na parte inferior, debaixo do calendario, cando accedas con usuario e contrasinal, poderás acceder a un listado de faltas por alumnado dese mes, ano natural, indicándose non só o número de faltas senón tamén os días que faltou nesemes, que poderás imprimir se así o desexas.
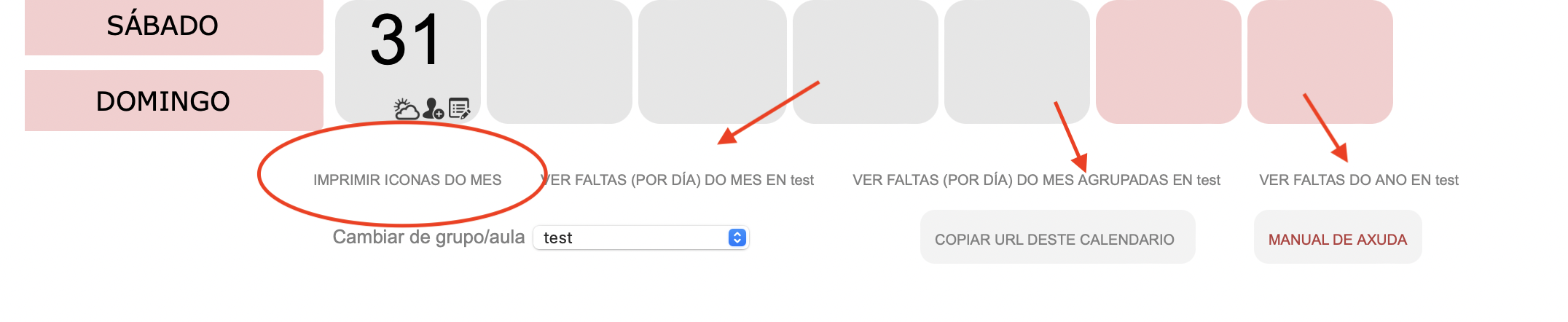
Tamén podes acceder ás faltas desde o apartado de xestión do alumnado ou desde a APP de prográmame-udis para smartphones e tablets.
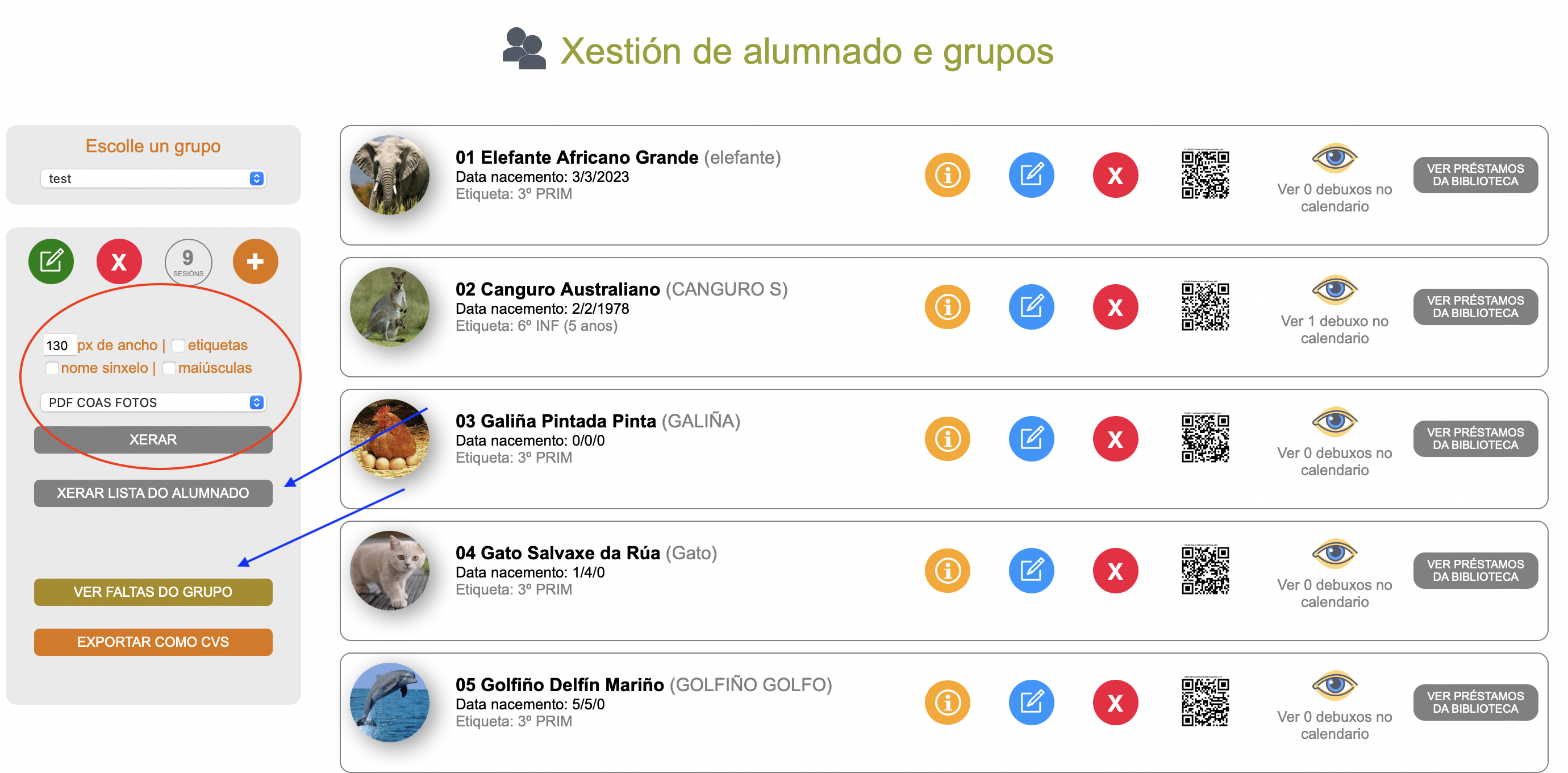
Imprimir iconas do mes:
De acceso como visitante ou rexistrado, premendo sobre esta opción (na parte inferior do calendario) permite imprimir as iconas introducidas ese mes no calendario, para poder pegalas no calendario de papel
