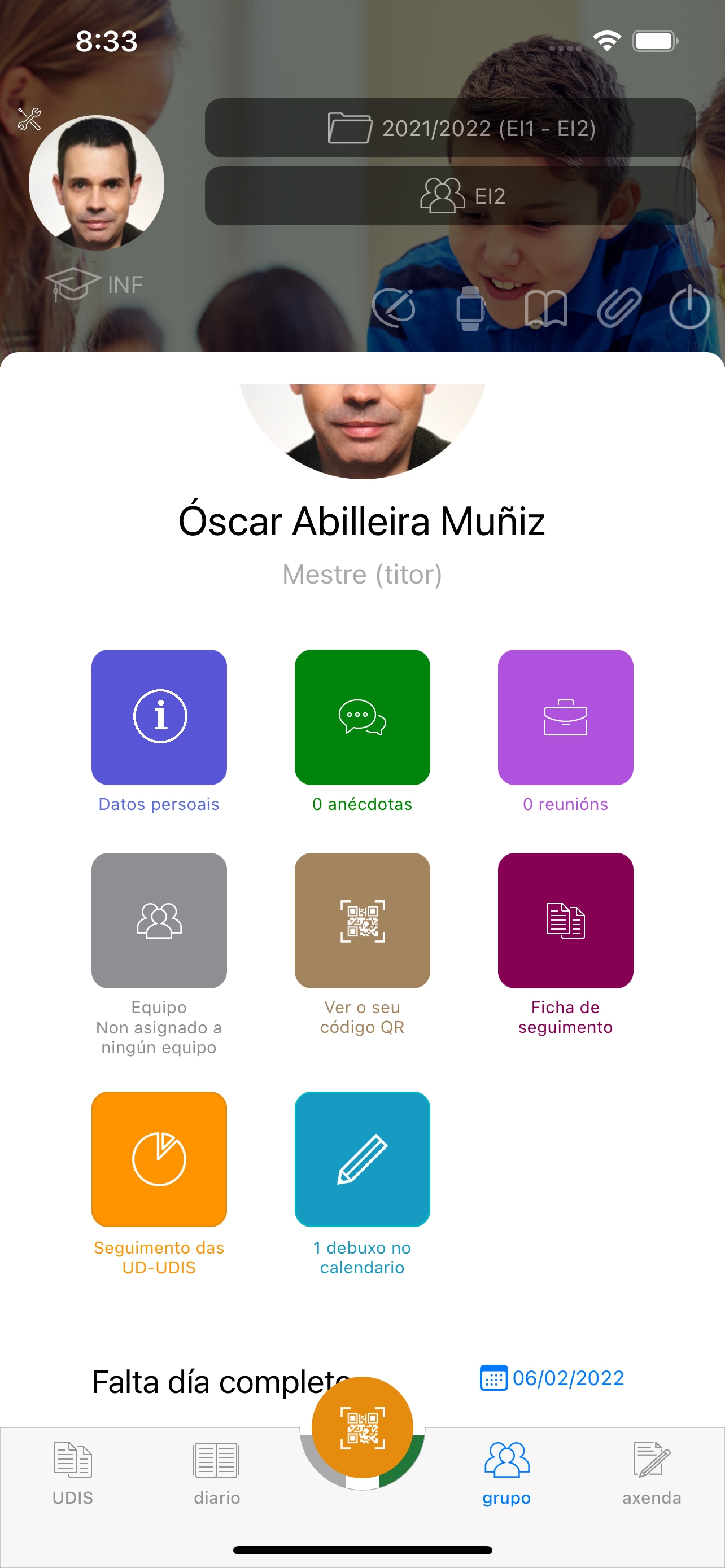Centro de soporte e axuda
1.9 - Zona de debuxo
Contas tamén cunha zona de 'debuxo ou trazo manuscrito', pensada para ser empregada nun Encerado Dixital Interactivo. Nela poderá debuxarse (escribir) escollendo diferentes cores, imprimila e descargala.
Os diferentes debuxos irán sendo almacenados asociados a cada alumno/a, elexido antes de comezar a debuxar. Deste modo poderás, usando a opción de visualizar, facer un seguimento da evolución dos debuxos do mesmo alumno/a co paso tempo (por exemplo representación do esquema corporal, escritura...)
Tan só terás que acceder desde a icona correspondente e escoller (unha vez feito esto) o alumno ou alumna que vai a debuxar.
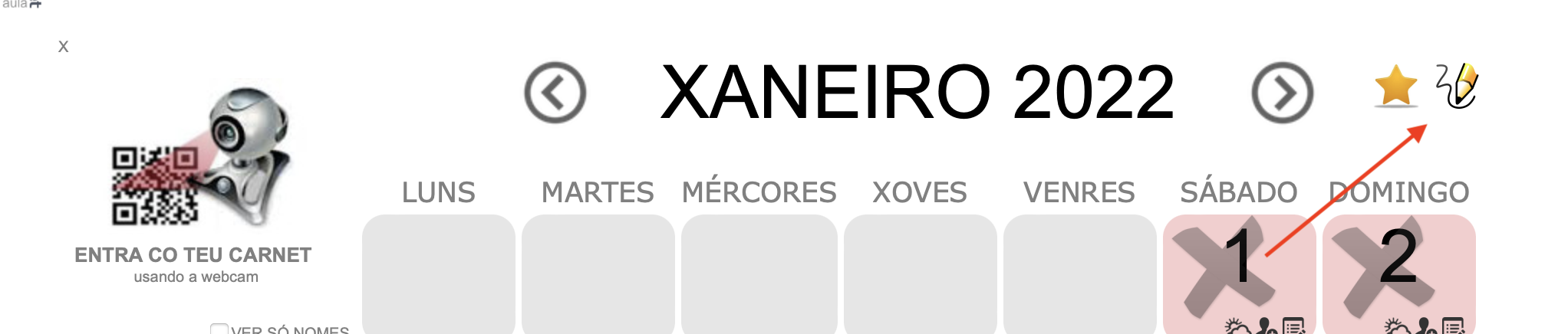
Unha vez dentro contarás coas ferramentas de trazo, borrado, cores, así como a de impresión, gardado, descarga, visualización e borrar (limpar) todo o debuxado/escrito. Todas elas veñen indicadas con iconas moi intuitivas, fáciles de identificar polo alumnado.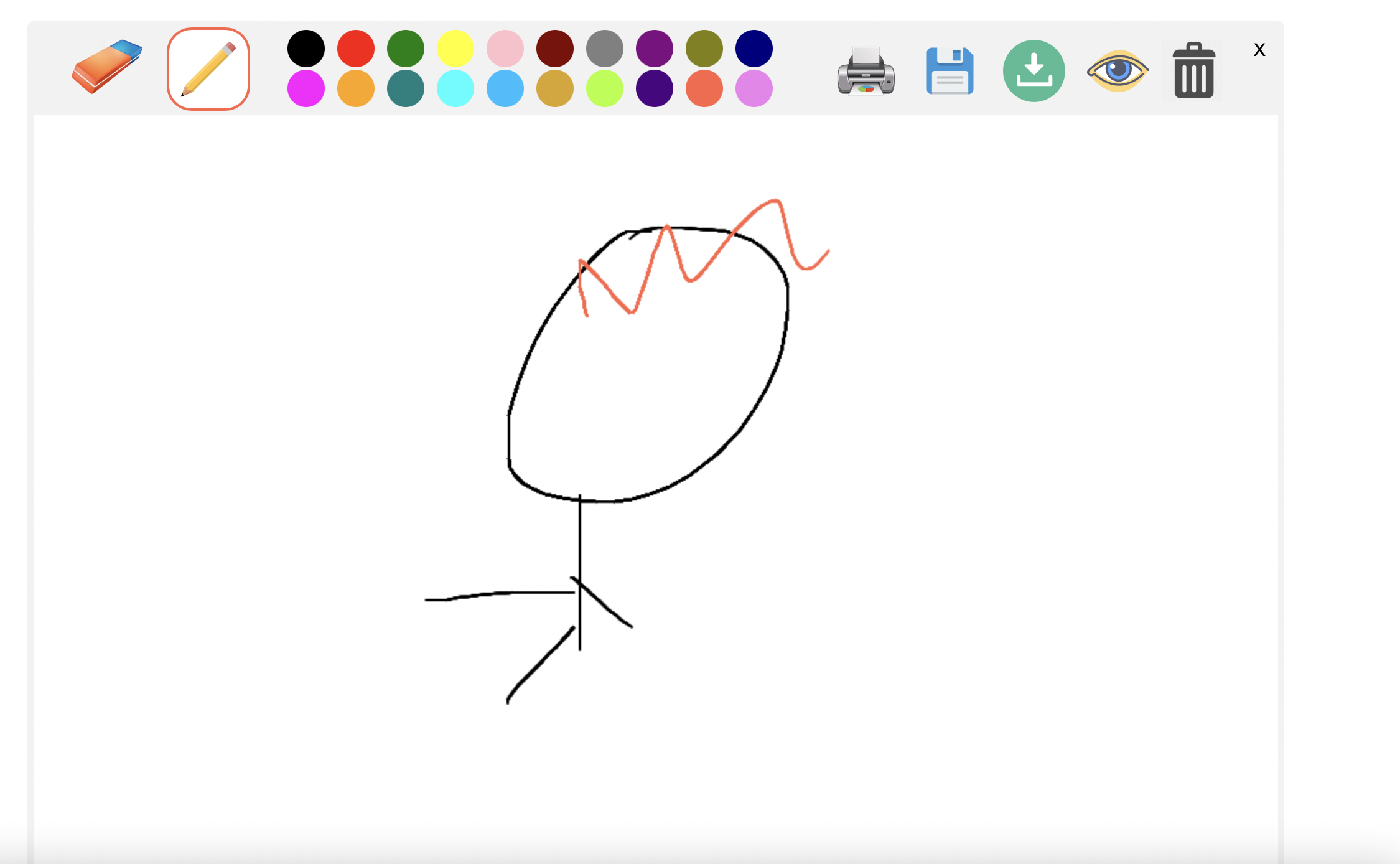
As opcións dispoñibles son as seguintes:
- Goma - lapis e cores: escolle a cor e se queres trazar ou borrar.
- Imprimir: Permite imprimir o debuxo actual.
- Gardar: Garda manualmente o debuxo, asociado ó alumno/a. Lembra que este debuxo xa se garda de forma automática con cada trazo, polo que non é imprescindible usalo para que garden os debuxos.
- Descargar: Descarga a imaxe no teu ordenador.
- Ver todos os debuxos do alumno/a: Permite acceder á visualización de tódolos debuxos feitos por un alumno/a. Dentro desta visualización poderás borrar os debuxos almacenados que desexes (se o precisas).
- Limpar a zona de debuxo: Limpar a zona de debuxo (non confundir coa opción de borrar antes indicada)
A ferramenta de debuxo conta con auto-gardado, de xeito que con cada trazo, o debuxo é gardado de forma automática asociado ó alumno/a con data do mesmo. De todos modos podes tamén empregar o gardado manual, empregando botón correspondente, se ben non é preciso.
Visualizando os debuxos dun alumno ou alumna:
Podes visualizar tódolos debuxos feitos por un alumno ou alumna ó longo do tempo, de modo que se poida ver a súa evolución (e borrar algunha se se desexa), usando calquera das seguintes vías:
- Desde a propia zona de debuxo na icona do ollo (visualizar). Neste caso só verás aparecer a opción de borrado se entras co teu usuario e contrasinal e non, por seguridade, se se accede cun código QR.

- Desde o apartado de xestión do alumnado, na opción correspondente.
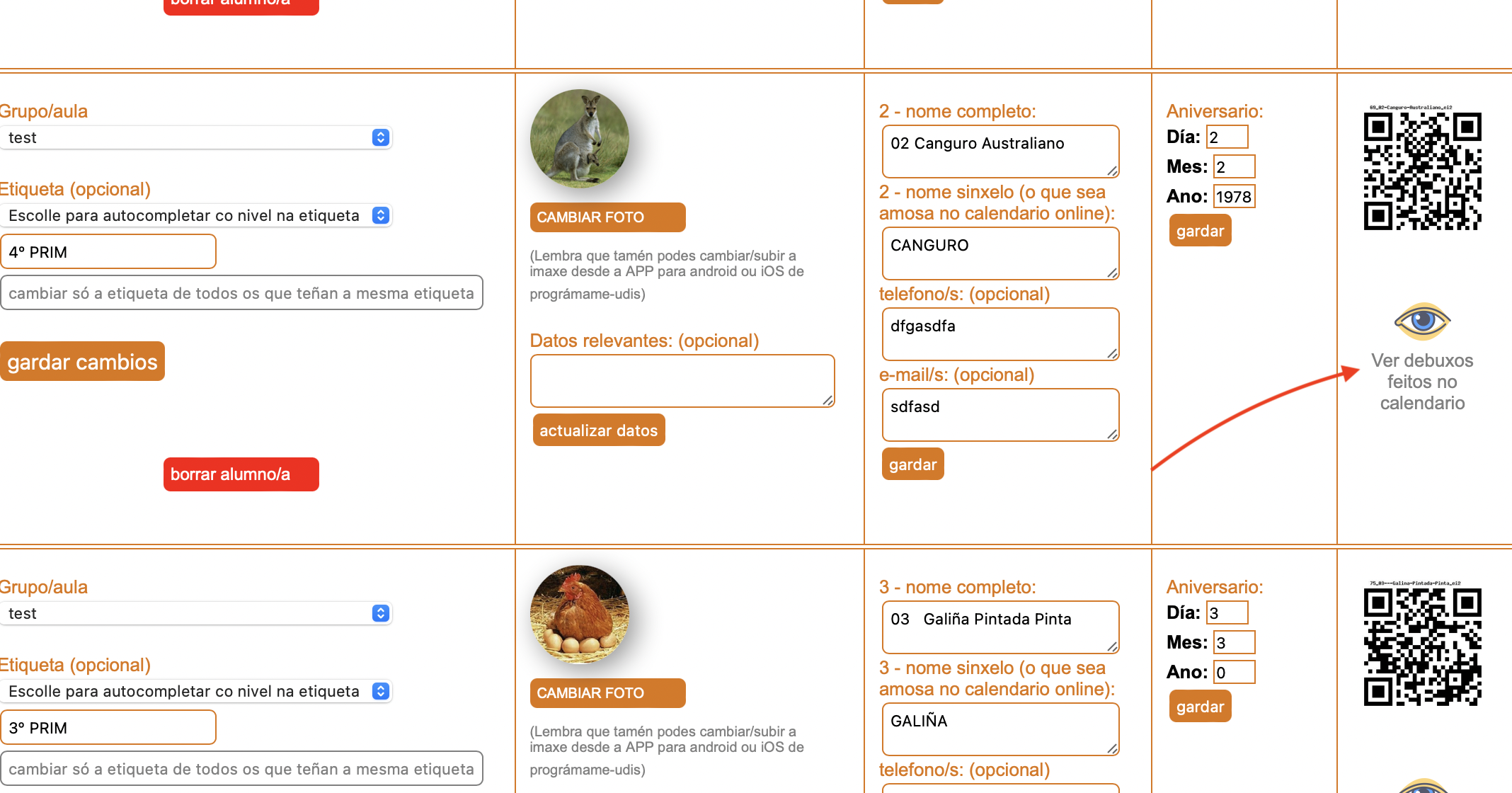
- Desde a App para smartphones e tablets na ficha de cada alumno/a (a partir da versión 3.1.115, actualízaa na App Store ou en Google Play)
Unha vez dentro da lista poderás borrar aquelas que desexes, ou ver de forma individual calquera delas.
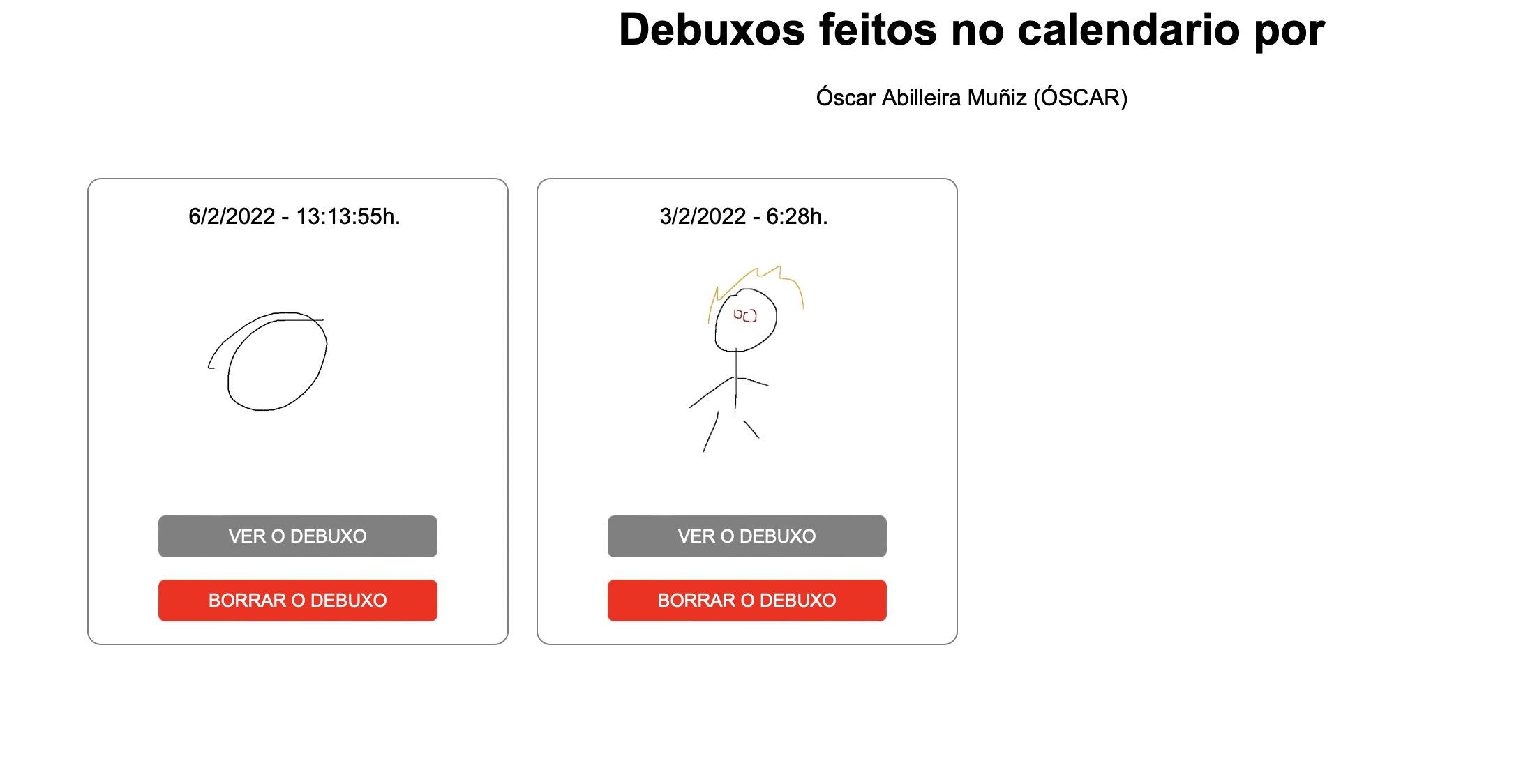
Na APP para smartphones e tablets, podes acceder desde o botón correspondente